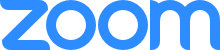 VCC uses the Zoom platform to enable real-time video sessions, online meetings, and live-casting of events.
VCC uses the Zoom platform to enable real-time video sessions, online meetings, and live-casting of events.
In Moodle, you can use the Zoom Meeting activity to quickly create Zoom meetings with your students - without leaving Moodle or emailing Zoom invitations. (The Zoom Meeting plugin was originally created at UCLA.)
How to Use the Zoom Meeting Activity
The paradigm of this activity is that students in your Moodle course are all automatically invited to your Zoom Meeting by being enrolled in your course. Just create the activity and tell your Students where to look for it. When the meeting start time arrives, click the "Start Meeting" button in the activity to launch the Zoom session in your Zoom app.
(Note: Zoom requires use of a meeting passcode or a waiting room to improve security. This plugin lets you easily enable these features. Your Students will see the meeting passcode on the activity page.)
Sample Scenarios for Using Zoom Meetings in Moodle
Here are some quick suggestions for how to use this activity, and how to set it up:
- Set up a weekly check-in session at a set date and time:
Create the Zoom Meeting activity and under "Continuous", enable "This is a recurring meeting", and underneath that, set "Recurrence" and "Repeat every" options to the frequency you want.
- Create an open virtual room for your Students to collaborate freely:
Create the Zoom Meeting activity and select "Enable join before Host" and "Recurring". This will leave the room always open for your Students to enter before you arrive, and stay for as long as they need to.) As the meeting creator, you're the Host, but if you leave the room with one or more other Attendees still in it, Zoom will ask you to pick one of them to be the Host after you leave.)
Settings in More Detail
| Setting |
Description |
General
|
| Title |
Title of your Zoom Meeting that will be shown to users |
| Description |
Description of your Zoom Meeting. |
| Display description on course page |
Enable this checkbox to show the description on the course page, below the link to the activity. |
Schedule
|
| When |
Specify the Month, Date, Year, Hour and Minute of your Zoom Meeting's starting time. |
| Duration (Minutes) |
How long your meeting will last. |
| Continuous |
Enable to create a continuous meeting that attendees can join any time. |
| Recurrence |
(If Continuous is enabled) Select Daily, Weekly, Monthly, or No fixed time. |
| Repeat Every |
(If Continuous is enabled) Repeat the meeting every so many instances of the recurrence period (e.g. select "6" to repeat every 6 days if "Daily" was selected above) |
| End date |
(If Continuous is enabled) A date to end the meeting recurrences "By" or "After" |
| Webinar |
(Just information: Meeting is manually always set to "Meeting", not "Webinar") |
| Show Schedule section |
Enable to dhow the "Schedule" section on the meeting activity page. |
| Require registration |
Extra security measure to require user identity of attendees before user enters the Zoom meeting. |
Breakout rooms
|
| Breakout Rooms |
Create and populate breakout rooms for the meeting in advance, and assign individual users or groups to rooms. |
Security
|
| Passcode |
(Enabled by default) Setting a password for your meeting will require users to enter the password before joining. |
| Set Passcode |
(Prefilled by Zoom) Passcode may only contain maximum 10 characters, including [a-z A-Z 0-9 @ - _ *]. |
| Waiting Room |
(Default: "On") Add a Waiting Room to admit attendees before they can join the meeting. |
| Join before host |
Let attendees join before the Host arrives. |
| Authentication |
Enabling requires attendees to login with their Zoom account credentials to join the meeting. |
| Show Security section |
Enable to show the Security section on the meeting activity page. |
Media
|
| Host Video |
(Default: "Off") Choose if Host's video should be on or off when entering the meeting |
| Participants Video |
(Default: "Off") Choose if Attendee video should be on or off when entering the meeting |
| Audio Options |
(Default: "Computer audio and Telephone") Choose if Attendee can join to meeting audio by phone, or computer, or both. |
| Audio Default |
(Default: "Muted") Choose if Attendee audio is muted upon entry. |
| Automatic Recording |
(Default: "None") Set to None, Local, or Cloud. |
| Show Media section |
Enable to show the Media section on the meeting activity page. |
Host
|
| Alternative Hosts |
Enter an email address here to designate another user to start the meeting if you are unable to. This user will receive an email notifying them that they've been added as an alternative host, with a link to start the meeting. Separate multiple emails by a comma (without spaces). |
The remaining settings sections, "Grade", "Common Module Settings", Restrict Access", and "Activity Completion" contain standard Moodle activity options, documented elsewhere:
Tutorial from UCLA
Related Resources: