This article will help you to integrate Pearson MyLab or Mastering content into your VCC Moodle course. Integrating Pearson into Moodle makes it easier for your Students to access your Pearson course content, and for Student grades from MyLab activities to be added into your Moodle course gradebook.
Note: eLSupport can assist you with integrating this external content into your Moodle courses, but we cannot help you learn how to use this platform's content management system to create or manage your content. Please consult the platform's documentation and technical support.
Pearson MyLab connects using LTI vers. 1.3
In this article, you will add the "Pearson LTI" activity to your course, and then log into your MyLab & Mastering content from within Moodle to link Moodle and your Pearson account. Once your accounts are linked, you and your Students only need to enter your Moodle course and click the Pearson link to enter your Pearson MyLab or Modified Mastering course.
Before you add the new Pearson LTI activity to your Moodle course
IMPORTANT: Before adding the new Pearson LTI activity to your Moodle course, make sure that you have removed ALL old Pearson plugin artefacts. The previous Pearson plugins do not work in Moodle version 4.x, are discontinued, and must be removed from your Moodle course(s).
(There are compatibility problems between the old Pearson plugins and the new 1.3 LTI version in the same course. Pearson does not support enabling both the Pearson LTI 1.1 and LTI 1.3 integrations inside the same course.)
Check that you have removed the old Pearson LTI artifacts from your Moodle course:
- Pearson activities (resembling a green puzzle piece)
- Pearson activity links (also resembling a green puzzle piece)
- Pearson MyLab/Mastering Block (located in the right-hand column of your course)
Ensure that you have removed all of the above old Pearson items from your Moodle course shell before you request a new instance of it from eLSupport.
Adding "Pearson LTI" and pairing your Pearson account
Follow these steps to add the new "Pearson LTI" activity and pair your Moodle course and Pearson account:
Important! Before you start this procedure, you need a Pearson account username and password. If you do not have a Pearson account, you can create a new one during the Pearson login process below, or you may contact your Pearson sales representative.
Allowing LTI Tools for your course
Before a preconfigured LTI Tool can be added as an activity in a Moodle course, the tool must be allowed to be used in the course's Activity Chooser. Course Teachers or Managers can do this by selecting "More > LTI Tools" at the top of the course and enabling one of the LTI Tools in the list.

After that, the enabled tool(s) will be available for selection in the course's Activity Chooser.
Adding the Pearson LTI Tool as an Activity
- In the section where you want the activity to be added, select the (+) icon, and select "activity or resource" to open the Activity Chooser.
- In the Activity Chooser, select the activity called "Pearson LTI".
- In the dialog that opens, fill in your "Activity Name" and select "Save and Return to Course".
- Select the Pearson link from the left navigation or in the section you added it:
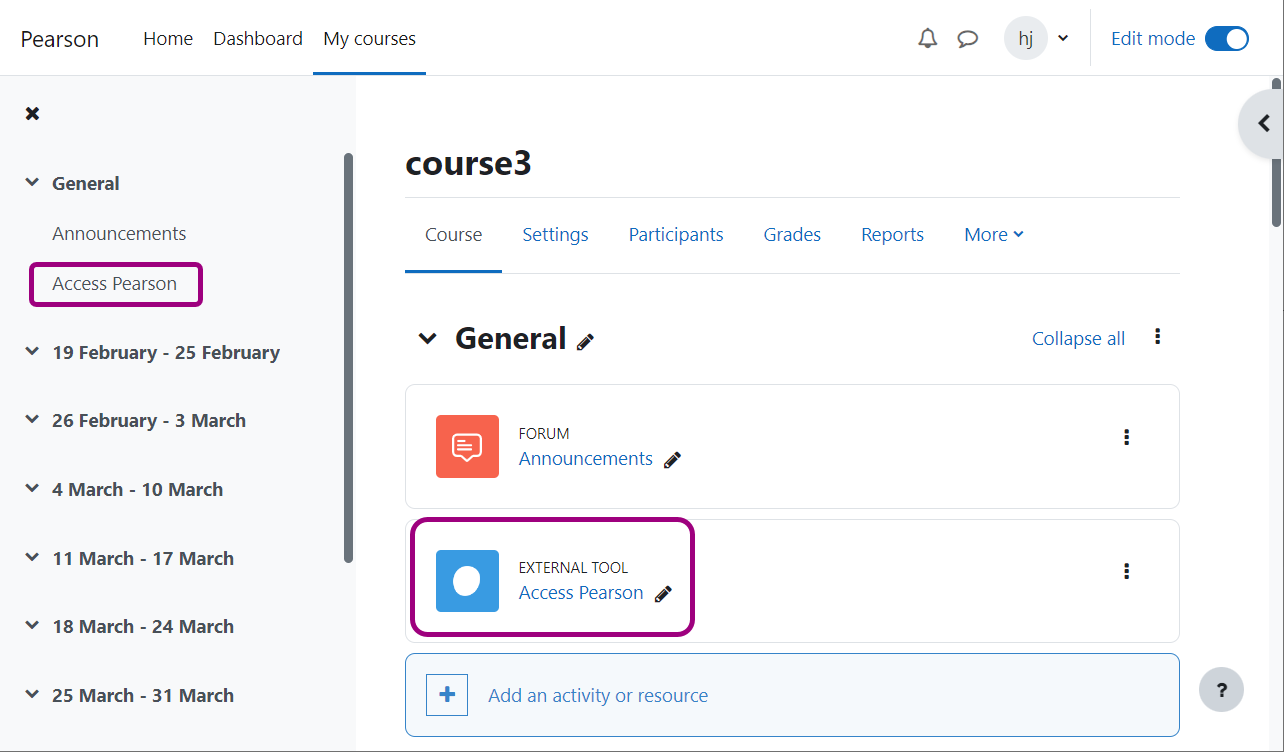
- You should see a yellow button named "Open Pearson". Click that button.

- If you're prompted to login to Pearson, enter your Pearson account username and password.
- (If you're new to Pearson, you may need to create a new account.)
- If prompted to select your Pearson product, select "MyLab & Mastering Tools".
- Click the yellow "Get Started" button to create or select your Pearson course materials.
- Select "Select from my existing course list":

- You will see a list of your existing Pearson courses, and be able to click "Select" next to the one you want to use.
- You can then select the edition of text you want to use...
- On the next screen, select "Student-use course" to ensure this is a student-facing course.
After these steps, you should receive an email from Pearson confirming the creation of your new course pairing.
That completes the Pearson course linking and setup!
Contact your Pearson Rep for further support with building courseware in Pearson MyLab.
Related Resources:
Keywords:
Pearson, MyLab, Mastering, plugin, integration, pairing, block, Moodle